Erfahren Sie mehr darüber, wie 5 alltägliche Excel-Tricks Ihnen helfen können, nützliche und benutzerfreundliche Apps für Ihr Unternehmen zu entwickeln.

Alexandra Müller
Guide
Excel oder Google Sheets sind im Unternehmensalltag überall präsent. Doch Excel-Tabellen eignen sich kaum für mobile Geräte. Um Excel weiterhin aktiv ins Tagesgeschehen einzubinden, brauchen wir eine bessere und bequemere Alternative, die die Arbeit mit den Daten erleichtert und mehr Menschen sicheren Zugriff ermöglicht. Genau darum geht es bei der automatischen App-Erstellung mit der Plattform Open as App. Setzen Sie unsere „Excel-App-Tricks“ in die Tat um und machen Sie Apps aus Ihren vorhandenen Geschäftsdaten.
Um eine App aus Excel mit Open as App zu erstellen, müssen Sie nur eine Excel/Google Sheets-Tabelle verlinken. Den Rest erledigt die Plattform für Sie. Programmierkenntnisse sind deshalb nicht notwendig. Die Erstellung einer Listen-App, einer Anwendung mit Kalkulationen oder eines Dashboards mit Charts erfordert so nur wenige Minuten und ein paar Klicks.
Wenn Sie eine anspruchsvollere Anwendung erstellen wollen, sollten Ihre Excel-Daten gut formatiert und strukturiert sein. Ganz im Sinne Ihrer Vorstellungen von der Funktionalität und dem Look & Feel Ihrer App. Je sorgfältiger Sie Ihre Datenquelle vorbereiten, desto einfacher ist es, sie mit unseren Excel-App-Tricks anschließend genau nach Ihren Vorstellungen zu erstellen.
Bei der Planung Ihrer Excel App haben Sie aber auch viele Freiheiten. Open as App erkennt Excel-Formeln, Datenformate, Listen und Diagramme und fügt sie einfach zu Ihrer App hinzu. Sobald Sie also wissen, was das System benötigt, um mit Ihren Daten zu arbeiten, wird die Erstellung von Apps zu einer einfachen Aufgabe.
In unserem Leitfaden finden Sie fünf Excel-App-Tricks für Funktionen und Formeln – von einfachen bis hin zu schwierigeren – die Sie für Ihre App verwenden können. Bei jedem Trick haben wir auch Apps aus der Open as App-Community als praktische Beispiele aufgeführt.
Im letzten Abschnitt schließlich finden Sie mehrere Tutorials, wie Sie unsere Excel-App-Tricks bei der Erstellung Ihrer App verwenden können.
Um eine Anwendung aus Ihrer Tabellenkalkulation zu erstellen, analysiert die Open as App-Plattform automatisch die Logik Ihres Spreadsheets.
Dabei erkennt Open as App die verschiedenen Datentypen und -formate sowie die verschiedenen Abhängigkeiten. Sobald Ihre Tabellenkalkulation analysiert ist, können Sie den Typ der geplanten App auswählen und anhand der Live-Vorschau beurteilen. Je nach Art der App lassen sich dabei die spezifischen Zellen oder Spalten auswählen, die Sie in Ihre Anwendung aufnehmen möchten. Danach können Sie das Design Ihrer App genau nach Ihren Vorstellungen umsetzen.
Es sieht so aus, als würde die App-Erstellung ausschließlich in Open as App erfolgen. Der Löwenanteil geht jedoch schon in Ihrer Tabellenkalkulation vonstatten.
Erst wenn Sie Ihre Tabellenkalkulation richtig vorbereiten, entfaltet die Plattform ihre ganze Magie und stellt Ihnen ein ganzes Areal an nützlichen Funktionen zur Verfügung. Deshalb lohnt es sich, wenn Sie die Quelldatei für Ihre App sorgfältig vorbereiten. Wollen Sie zum Beispiel einen bestimmten Wert in Ihrer Anwendung als Prozentsatz anzeigen, formatieren Sie die Zelle in Ihrem Arbeitsblatt entsprechend und es wird in der App automatisch genauso angezeigt. Das gilt für alle Werte, wie Währungen, Daten oder ähnliches.
Hier sind unsere Excel-App-Tricks, einige grundlegende Funktionen, mit denen Sie sofort nützliche und dynamische Apps erstellen können.
Excel- und Google Sheets-Funktionen für Ihre mobilen Apps
Diese Liste von Funktionen mag einfach erscheinen, aber Sie werden Ihnen bei der Erstellung Ihrer Apps erheblich helfen. Hier ist also der erste unserer Excel-App-Tricks.
1. Machen Sie Informationen mit Diagrammen leichter verständlich
Ein Diagramm in Ihrer App macht die darin enthaltenen Informationen viel leichter verständlich.
Die Diagramme in Ihrer Tabellenkalkulation werden von Open as App automatisch erkannt. Sie können Sie komplett oder einzeln in Ihre App einfügen.
Bei der Erstellung Ihrer App lässt sich auch der Typ des Diagramms ändern, wenn Sie möchten. Und selbst wenn Ihre Tabellenkalkulation noch keine Diagramme enthält, können Sie diese über den App-Creator in Open as App erstellen.
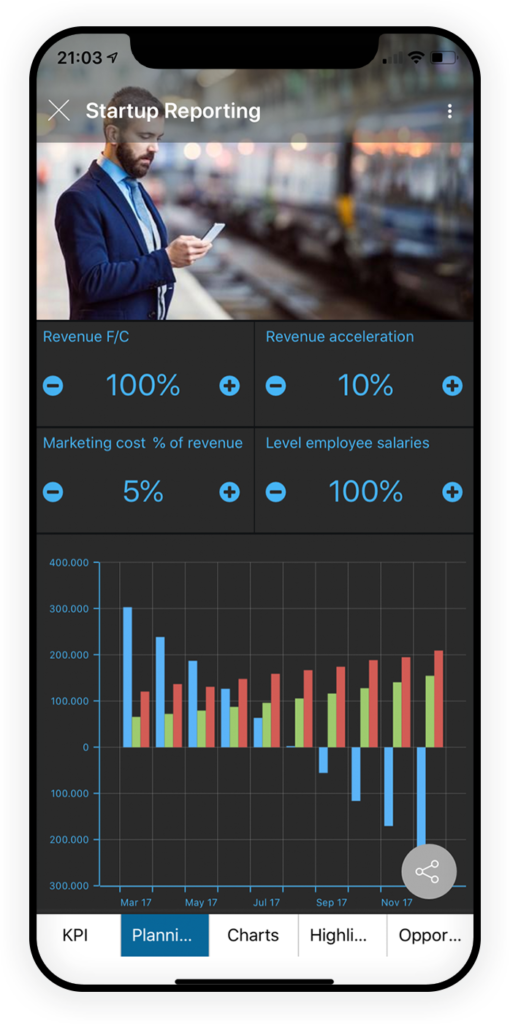
Wollen Sie interaktive Diagramme hinzufügen, ergänzen Sie in der App einfach die Eingabefelder für dieses Diagramm. Wenn Sie dann in der App die Werte in den Eingabefeldern ändern, passt sich das Diagramm in der App automatisch an die neuen Werte an.
Verwenden Sie ein Dashboard mit Charts in Excel und Google Sheets gemeinsam mit anderen? Eine mobile Dashboard-App hilft dabei, unnötige Versionen derselben Datei zu vermeiden. Außerdem behalten Sie jederzeit die Kontrolle über Ihre Daten.
Die Diagramme aus Ihrem Spreadsheet werden automatisch erkannt und in Ihre Anwendung übertragen. Dort können Sie dann zum Beispiel Farbenschema oder Diagrammtypen bearbeiten.
2. Verwenden Sie Datenformate und Eingabefelder und machen Sie sich die App-Entwicklung einfacher
Durch die gezielte Formatierung der verschiedenen Felder in Ihrer Tabellenkalkulation erleichtern Sie es der Open as App-Plattform, die Struktur zu analysieren und Ihnen den besten App-Typ vorzuschlagen. Dies ist der zweite unserer Excel-App-Tricks.
Besonders wenn Sie verschiedene Datenformate haben und die App diese unterschiedlich darstellen soll, ist das wichtig. Ein Beispiel: Sie wollen bestimmte Felder als Prozentsätze andere aber als Währungen anzeigen und legen dies bereits in Ihrer Tabelle so an. Die App übernimmt das automatisch. Diese Excel-Datenformate für alle Felder und Spalten in Ihrer Tabellenkalkulation werden von Open as App erkannt. Selbst Bildverknüpfungen können so umdefiniert werden, dass sie in der App als Bild angezeigt werden, wenn sie Teil einer Liste sind.
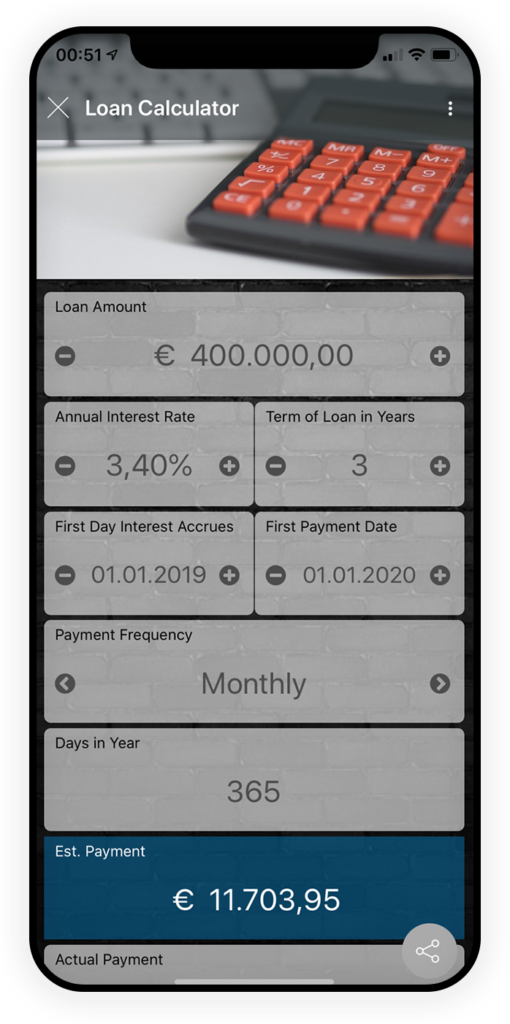
Wenn Sie bei der Erstellung einer Listen-App das Datenformat für eine bestimmte Spalte in Ihrem Blatt nicht definiert haben, kann dies in der App-Erstellungsplattform über die Option „Spaltentyp definieren“ geändert werden. Wurde eine Zelle in Ihrem Blatt nicht definiert oder falsch interpretiert, können Sie den Typ der Zelle ebenfalls im Editor neu definieren. Dies gilt auch für neue Felder, die Sie über den Open as App-Editor hinzufügen möchten.
Eine klare Definition der Art Ihrer Daten ermöglicht es Ihnen, Anwendungen zu erstellen, die eine Vielzahl von Datenformaten verwenden, und diese zusammenzuführen. Ein gutes Beispiel dafür ist die Darlehensrechner-App aus der Open as App-Community.
Sie bietet mehrere Eingabefelder, mit denen Benutzer den Betrag eines Darlehens berechnen können, einschließlich des Zinssatzes, der Zahlungshäufigkeit, des Zahlungsbetrags und mehr. Außerdem enthält sie viele verschiedene Datenformate, wie Währungen, Prozentsätze und Daten.
3. Machen Sie die Datenauswahl mit einem Dropdown-Menü besonders benutzerfreundlich
Dropdown-Listen sind eine bequeme Art, Daten einzugeben oder auszuwählen. Dieser dritte Excel-App-Trick zeigt, wie Sie diese benutzerfreundliche Datenauswahl in Ihren Apps bereitstellen. Alle Dropdown-Listen aus Ihrer Tabellenkalkulation werden ebenfalls automatisch zu Ihrer App hinzugefügt.
Gerade bei großen Datenmengen erhöht es die Benutzerfreundlichkeit noch, wenn Sie die Dropdown-Listen durchsuchbar machen. Gibt man dann den Anfangsbuchstaben einer Suchanfrage ein, erhält der Benutzer die passenden Ergebnisse zur Auswahl. Realisieren kann man das in Excel oder Google Sheets mit der IF-Funktion. (siehe die Video-Tutorial unten).
Open as App kann auch Abhängigkeiten bei Dropdown-Listen erkennen – d. h. Dropdown-Listen, die bestimmte Auswahlmöglichkeiten bieten – auf der Grundlage einer vorher getroffenen Auswahl in einer anderen Dropdown-Liste. Diese Option ist besonders nützlich für Umfrage-Apps, bei denen eine Auswahl zu unterschiedlichen Folgefragen führen kann. Aber auch für Apps zur Datenerfassung kann es sehr hilfreich sein.
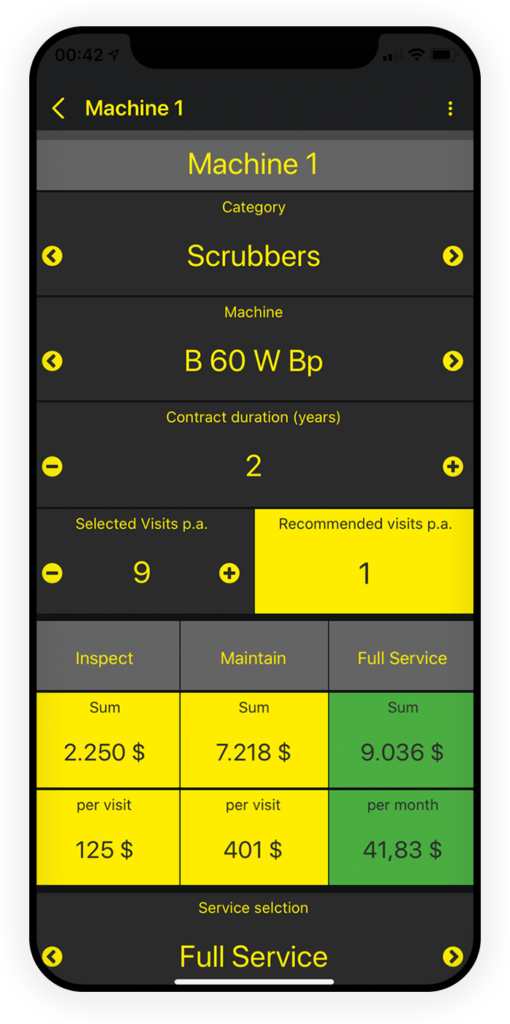
Ein Beispiel für eine Anwendung, die ein Dropdown-Menü verwendet, ist unsere Service-Angebots-App. Diese App ermöglicht Benutzern die einfache Erstellung eines Angebots für einen Reinigungsdienst.
Die App berücksichtigt eine Vielzahl von Faktoren, darunter die Art der angebotenen Reinigung, die Vertragsdauer, die Art der benutzten Maschine, die Häufigkeit der Besuche usw. Die Dropdown-Menüs in der App helfen beim Filtern der Informationen und ermöglichen es dem Benutzer, die gewünschte Option einfach auszuwählen und innerhalb von Sekunden ein oder mehrere Angebote zu erstellen.
Um zu lernen, wie man einfache, durchsuchbare oder abhängige Dropdown-Listen in Excel erstellt, fanden wir die folgenden Tutorials hilfreich:
Die Nummer vier unserer Excel-App-Tricks ist schon etwas komplizierter: Mithilfe der INDEX- und MATCH-Formeln in Kombination mit einer Dropdown-Liste können Sie Informationen nach Monat, Jahr, Region oder anderen Filterkriterien auswählen und anzeigen. Auf diese Weise wird eine riesige Menge an Informationen benutzerfreundlich dargestellt und kann auch auf mobilen Bildschirmen leicht bedient werden.
Dies ist besonders nützlich für Berichts-Apps, bei denen häufig Vergleiche zwischen verschiedenen Zeiträumen erforderlich sind. Es kann auch für Apps mit Produktvergleichen hilfreich sein, die Informationen nach verschiedenen Faktoren sortieren können.
Sie können auch Diagramme einbeziehen und die ausgewählten Informationen damit zusätzlich dynamisch visualisieren. Unsere bereits erwähnte Dashboard-App ist ein Beispiel für eine solche App.
Wenn Sie die INDEX- und MATCH-Formeln in Excel noch nie verwendet haben und nicht wissen, wie man sie am besten einfügt, hilft Ihnen dieses Tutorial weiter.
Beispiel: Dashboard-App
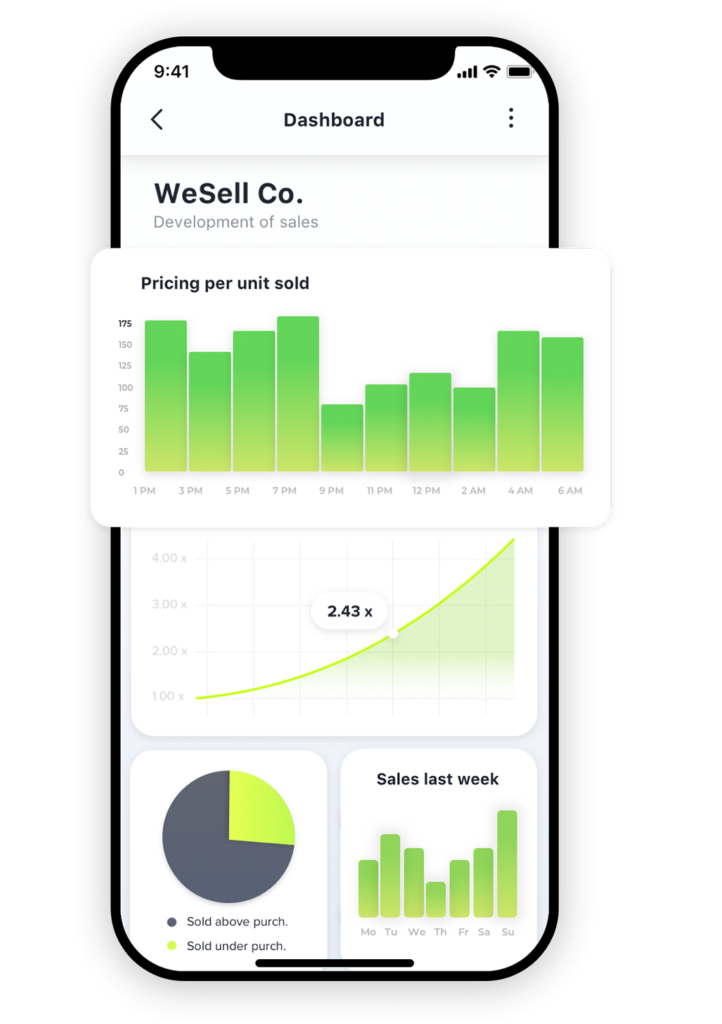
INDEX- und MATCH-Formeln werden bei der App-Erstellung häufig für Berichts-Apps verwendet. Sehen Sie sich z. B.die Dashboard-Berichts-App, die von der Open as App-Community erstellt wurde.
Diese App wird speziell als Reporting-Tool für die monatliche Unternehmens-Performanz verwendet. Sie basiert auf den täglichen Ergebnisdaten, die in Excel-Sheets gesammelt, jeden Monat zusammengeführt und in Diagrammen und Tabellen angezeigt werden. Eine solche App ermöglicht es Entscheidungsträgern, die Daten schnell zu überprüfen und sich auf ihre nächsten Schritte zu konzentrieren.
Möchten Sie mehr darüber erfahren, wie man eine Dashboard-App erstellt? Lesen Sie unseren Leitfaden zur Erstellung einer Dashboard-App für einen Finanzplan!
Wenn Sie nicht wissen, wie man Diagramme in Excel erstellt, sehen Sie sich dieses einfache Diagramm-Tutorial oder ein etwas komplizierteres Dashboard-Tutorial an.
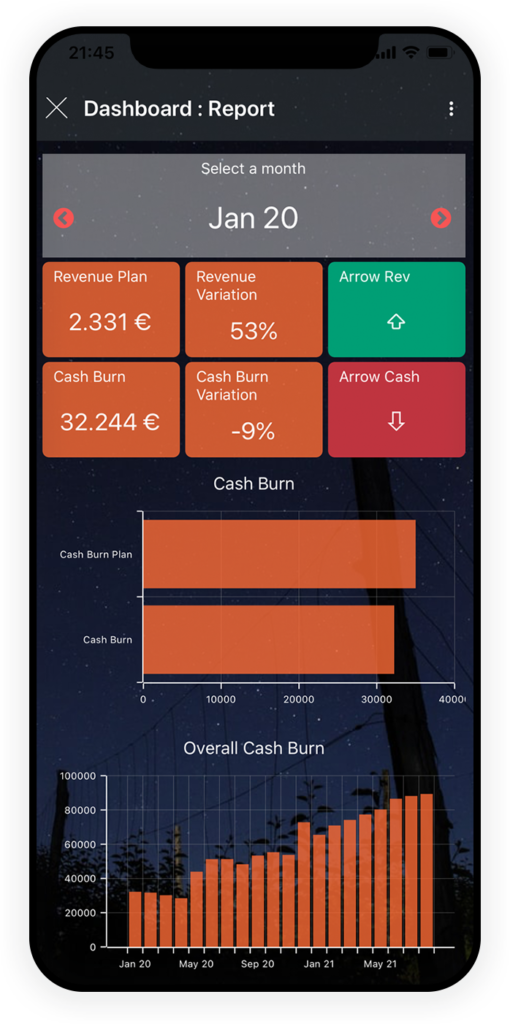
5. Nützliche Informationen auf der Grundlage von Bedingungen ein- oder ausblenden
Es gibt verschiedene Möglichkeiten, wie Sie bedingte Formatierungen in Excel in Apps verwendet werden können. Genau darum geht es bei dem Excel-App-Trick Nummer 5. Sie können z. B. eine bedingte Formatierung für die Hintergrundfarbe einer bestimmten Zelle verwenden, so dass sich diese abhängig von den Werten, die in dieser Zelle angezeigt werden, ändert.
Diese Funktion ist auch in unserer Dashboard-Berichts-App zu sehen, in der die Richtung des Pfeils im Feld sowie die Farbe einen Umsatzwachstum oder -verlust signalisieren.
Dieselbe Formel kann auch verwendet werden, um den Inhalt einer Liste oder anderer Elemente auf der Grundlage wahrer oder falscher Werte ein- oder auszublenden. Wenn also Daten eines bestimmten Typs angezeigt werden sollen, filtert die App diese nach den vorgegebenen Werten und zeigt nur die relevanten Werte an. Diese Logik kann auch auf das Ein- oder Ausblenden von ganzen Elementen basierend auf benutzerspezifischen Daten erweitert werden.
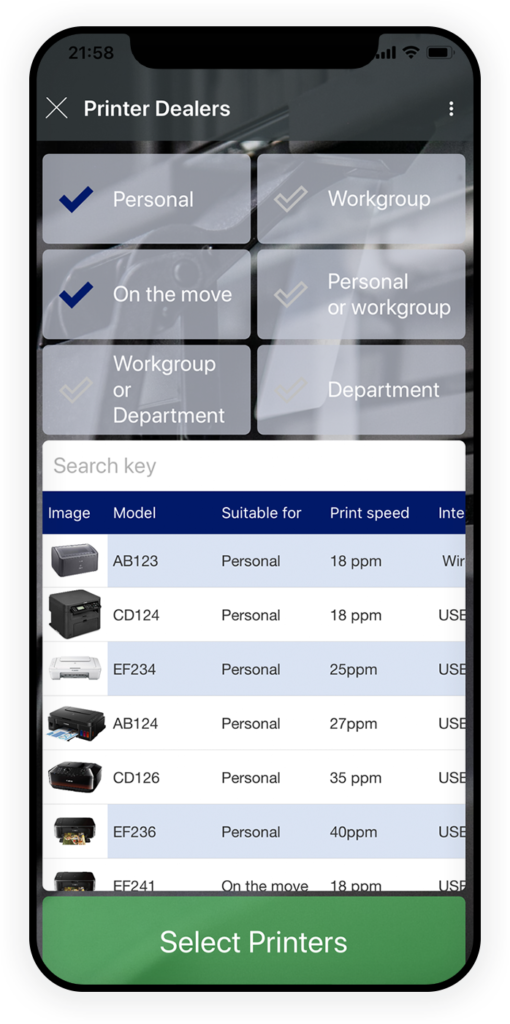
Wenn Sie beispielsweise möchten, dass bestimmte Felder nur für bestimmte Arten von Benutzern in Ihrer App angezeigt werden, können Sie dafür eine bedingte Formatierung anlegen. Die App wird dann die formatierten Felder je nach der Rolle des Benutzers, der die App verwendet, ein- oder ausblenden.
Alternativ kann diese Art der Formatierung bestimmten Benutzern nur die Anzeige eines bestimmten Feldes erlauben, während sie andere berechtigt, dieses Feld anzuzeigen und zu bearbeiten.
Eine Anwendung aus der Open as App-Community, die von der bedingten Formatierung Gebrauch macht, ist die Druckerhändler-App. Diese App dient als digitaler Produktkatalog.
Je nach Art des von Ihnen ausgewählten Druckerhändlers werden unterschiedliche Druckermodelle angeboten. Ein Beispiel: Wenn Sie einen Händlertyp in der ersten Registerkarte abwählen, werden die mit diesem Händler verbundenen Produkte in der zweiten Registerkarte ausgeblendet.
Erstellen Sie Ihre erste Anwendung mit einem dieser Excel-Tricks
Für alle, die jetzt neugierig geworden sind und selbst eine App erstellen wollen, haben wir eine Reihe von Tutorials und Excel-Tabellen mit Beispieldaten zum Üben zusammengestellt.
Unsere Beispiel-Spreadsheets finden Sie am Ende jeder der Tutorial-Seiten. Laden Sie sie herunter, lesen Sie das Tutorial durch und erstellen Sie dann mit Hilfe unseres Wizards zur App-Erstellung Ihre App.
Genauere Informationen zu den einzelnen Apps finden Sie in den folgenden Abschnitten.
1. So erstellen Sie eine App aus einer Excel-Lagerbestandsliste
Das folgende Tutorial führt Sie durch den Prozess der Erstellung einer Listenapplikation für eine Lagerbestandsliste. Die Daten sind lediglich Beispiel-Daten.
Dieses Tutorial enthält Informationen darüber, wie eine Liste in Excel richtig formatiert wird. Sie erfahren auch, was Sie tun müssen, wenn Sie das Spreadsheet in Open as App hochladen, wie Sie Ihre Daten richtig formatieren und wie Sie die verschiedenen Elemente und Zellen auch in Open as App formatieren können.
2. So erstellen Sie eine App mit einem durchsuchbaren Dropdown-Menü
Dieses Beispiel veranschaulicht Schritt-für-Schritt, wie Sie eine App mit einem durchsuchbaren Dropdown-Menü(Englisch) erstellen.
Das Tutorial erklärt kurz, wie eine durchsuchbare Dropdown-Liste in Excel erstellt wird und welche Felder Sie dafür auswählen müssen, wenn Sie das Arbeitsblatt in Open as App hochladen.
3. So erstellen Sie eine App, die Informationen für einen auswählbaren Zeitraum anzeigt
Das folgende Tutorial zeigt, wie Sie aus eine App aus einem monatlichen Excel-Bericht (Englisch) erstellen.
Es führt Sie durch die Schritte zur Verwendung der INDEX- und MATCH-Formeln, die es Ihnen ermöglichen, Informationen in der App auf der Grundlage eines Zeitraums zu filtern. Das Tutorial enthält auch Informationen darüber, wie Sie Ihrer App Diagramme hinzufügen können, um sie benutzerfreundlicher zu gestalten.
4. So erstellen Sie eine App mit bedingter Formatierung
Weiter geht es mit zwei Tutorials zu einer App mit bedingter Formatierung.
Das erste Tutorial zeigt Ihnen, wie Sie eine bedingte Formatierung der Hintergrundfarbe verwenden können. Sie können diese Art der Formatierung in der Open as App- Plattform selbst hinzufügen, auch wenn Sie die Zellen in Ihrem Arbeitsblatt nicht entsprechend formatiert haben.
Das zweite Tutorial zeigt, wie Sie Listeninhalte so formatieren, dass sie unter bestimmten Bedingungen erscheinen oder verschwinden (Englisch). In unserem Beispiel erscheinen oder verschwinden bestimmte Inhalte aufgrund der Werte, die ihnen in der Tabellenkalkulation zugewiesen wurden.
App-Erstellung mit Excel leicht gemacht
Dies sind nur einige der Möglichkeiten, wie Sie diese fünf grundlegenden Excel-Funktionen und Formeln verwenden können, um eine leistungsfähige App zu erstellen.
Diese Excel-App-Tricks machen einen großen Unterschied bei der Funktionalität und der Benutzerfreundlichkeit Ihrer App. Darüber hinaus machen sie die Erstellung Ihrer App deutlich einfacher und schneller. Mit einer gut vorbereiteten Tabellenkalkulation können Sie so eine App innerhalb weniger Minuten erstellen.
Open as App erkennt alle gängigen Funktionen und Formeln. Wenn Sie mehr darüber erfahren möchten, wie Sie eine bestimmte Excel-Formel in Ihrer App verwenden können, schauen Sie auf unseren Hilfe-Seiten nach oder senden Sie eine Anfrage an einen unserer Tech-Experten!