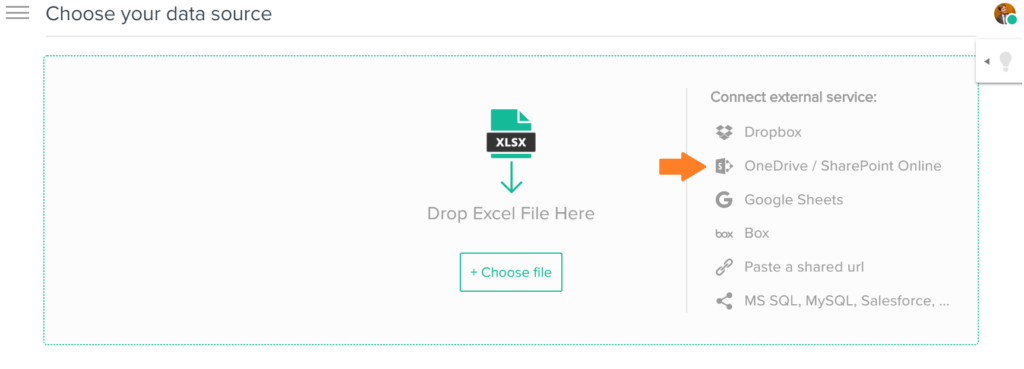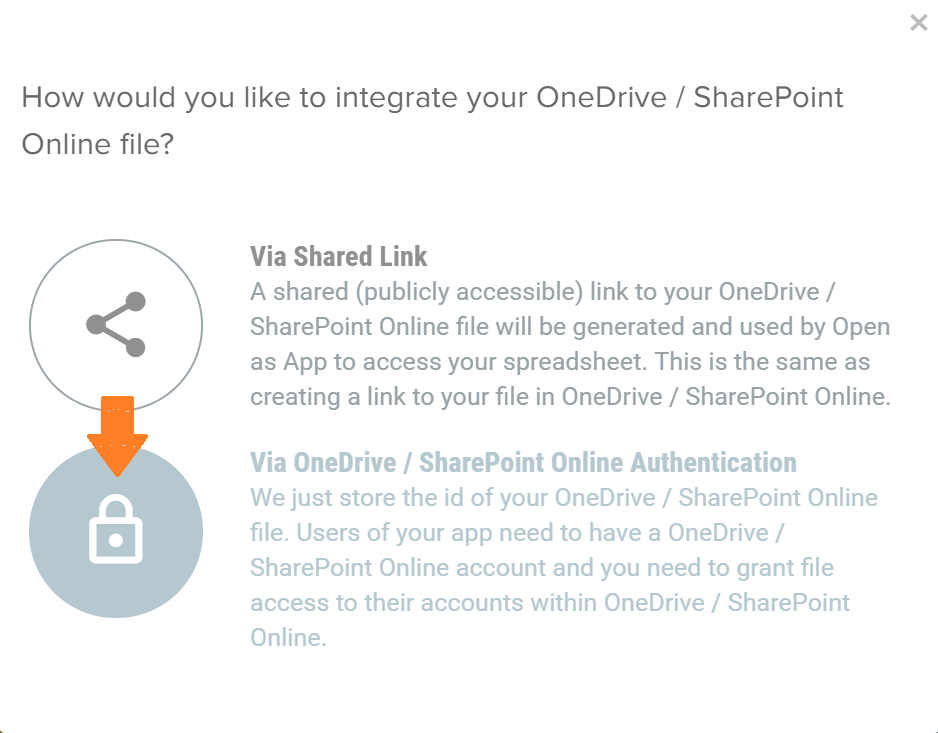If you want to integrate Open as App in your company life, Office 365 is a great way to do so. It provides all the security and admin settings that make using Open as App for your teams easy and accessible. Noteworthy: With Office 365 & Open as App, you can set up an entire app platform in an instance.
There are numerous advantages to integrate Open as App with Office 365:
- Easy access to app creation
With Open as App, you can create all the apps you need – based on your business data – without programming. Office 365 makes your data and your apps available for app creation – as well as to all people who need to work with them.
- Share your apps easily
Office 365 provides a secure setting for your data and logins. Now you can use this to add as many apps as you need to your company’s IT portfolio.
- Single Sign-on with your Microsoft account
You and all your colleagues can comfortably sign-in with Microsoft to Open as App without memorizing new usernames or passwords.
- Business data will not be saved outside Office 365
When linked to Office 365, Open as App will not save the business data of your apps in the Open as App Cloud. It will all remain securely stored within Office 365, a Cloud environment your IT has already approved of.
- Easy and secure roll-out of your apps to all colleagues
The existing user rights of your Office 365 account will be valid in Open as App. So when you sign into Open as App, you can see exactly the data you are entitled to and nothing more.
If your company is already using Office 365, then you shouldn’t miss the chance to integrate automated app creation into your familiar Cloud environment/security setting. Try it today!
It’s as easy as that!
1. Go to the Open as App Creator and select “OneDrive / SharePoint Online”.
. When prompted, choose the second option “Via OneDrive Authentication” to connect to your Office 365 account. Microsoft will now display the login for your Office 365 account. Choose the account you use in your company and go ahead. Microsoft will ask you to accept the connection. Confirm and proceed. Please note: It is possible that your account settings/user rights do not include external connections. Talk to your IT admin to upgrade your user rights.
3. You are ready to go! You will then see your OneDrive folders and can start creating apps.
Category
App
App
Apps
Best Practice
Case Studies
Events
Features
Guide
Guides
Press
Uncategorized
Webinars
Popular posts
Alexandra Müller
How to optimize your workflow analysis with a smart app
Alexandra Müller
Creating digital signatures: All information at a glance
Alexandra Müller
Conducting an energy audit: How a smart app can help you
Alexandra Müller
How can I create my own iPhone app without coding?
Alexandra Müller
20 innovative Tools for Excel & Google Sheets in 2023
Alexandra Müller
Survey tools: The 6 best alternatives to Google Surveys